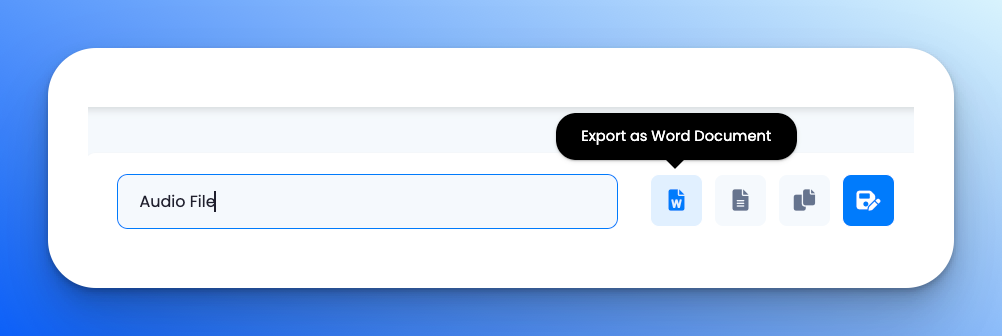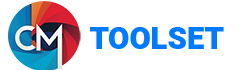Using CM Toolset
Speech to text
Convert an audio file to text in seconds. This could be a recording from a work meeting or any other audio file that you need to transcribe quickly.
Settings
Easily and accurately convert audio to text. Here is where you can select your audio file or drag and drop it from your files straight into CM Toolset. You can use various audio formats like mp3, wav, mp4 and others. The maximum file size is 25MB so make sure your file is under that limit. You'll also see your total audio balance at the top of the settings section so you know exactly how much you have left.
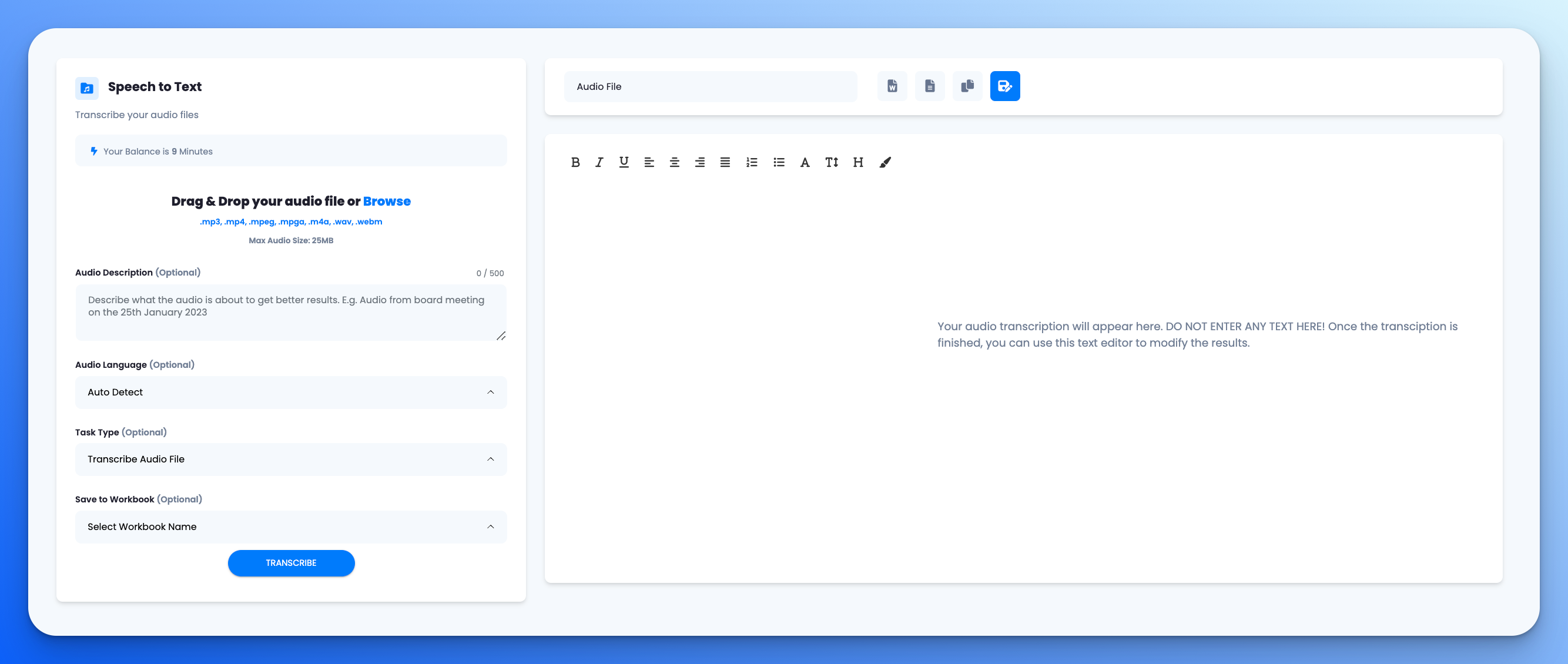
Getting better results
Once you've uploaded your audio you can help get better results by writing a brief description of your file. While this is optional, it can help you get more accurate and specific results. You can select the language or leave it on auto detect. This is usually fine to leave on auto.
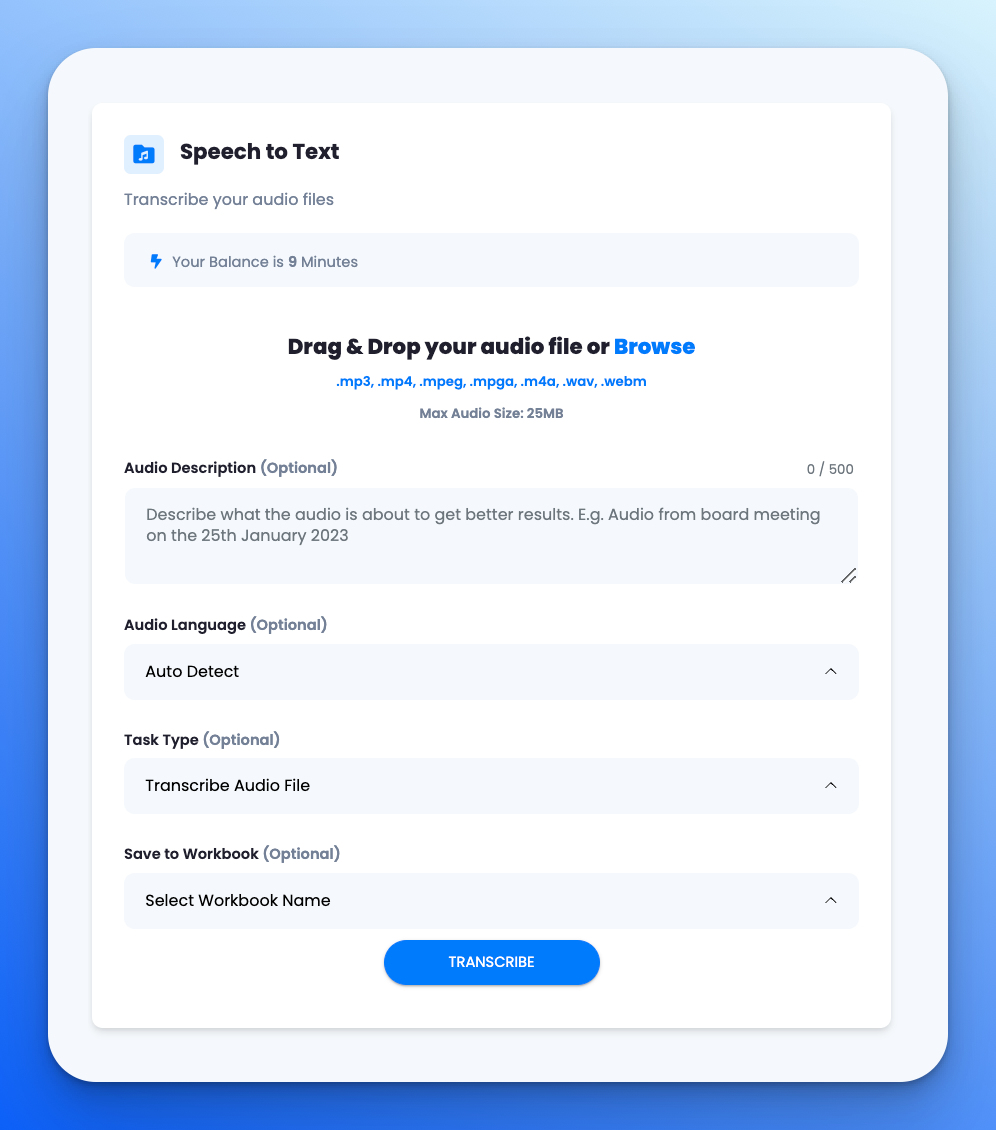
Task type is generally fine to leave as "Transcribe Audio File" unless you want to convert a non-english audio file to english as your final result. Finally, you can save the result to a specific workbook or just start generating the text by hitting the "TRANSCRIBE" button. It may take a few seconds or longer to complete depending on the length and size of the file.
Final results
Once the platform has finished you'll see the results on the right hand side. You can play the audio straight from the browser which lets you check the final text for any errors. It's generally a good idea to make sure everything has been transcrobed correctly.
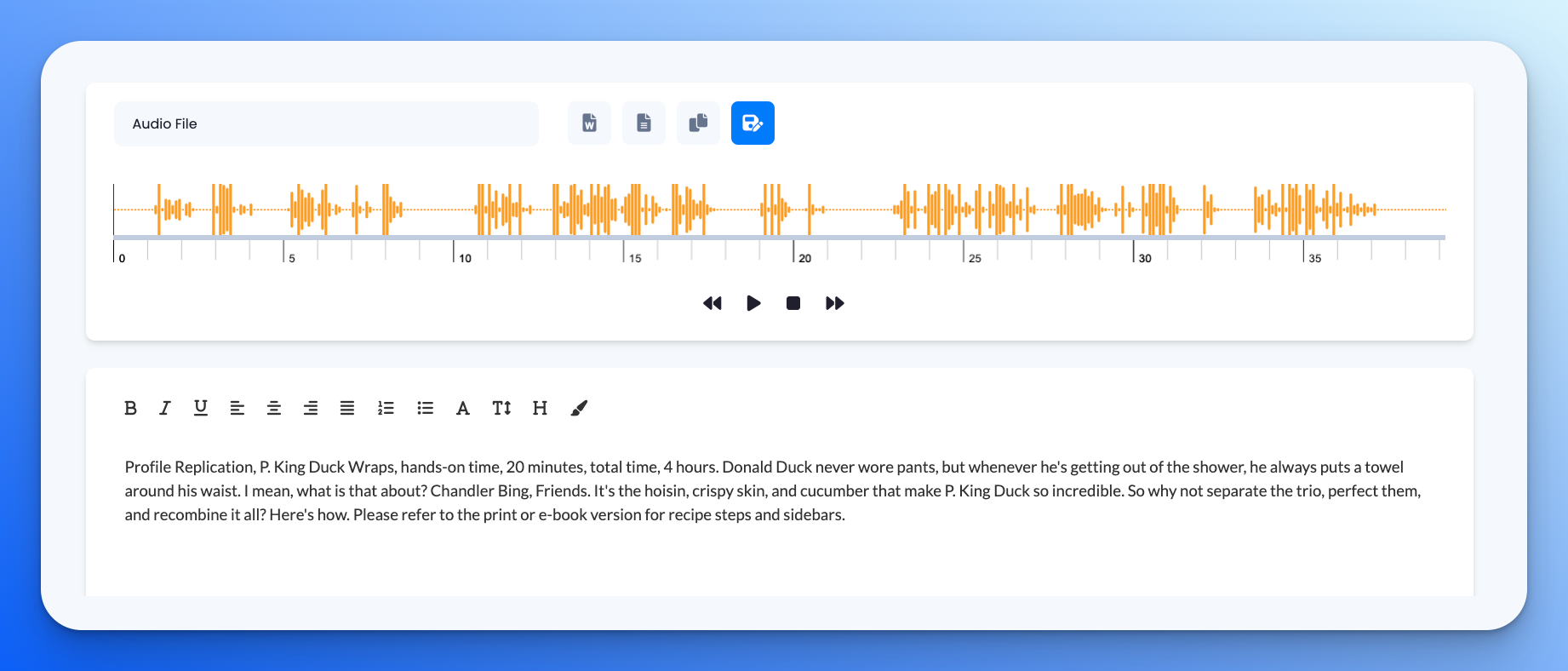
You can edit the text file straight from the text editor which makes correcting it really easy. You can also make basic formatting changes as well to bold text, create bullet lists and change font and colors.
Save
Once you're happy with the final text you can easily save it to your Documents folder, export as a Word document, export as a plain text file or copy the text to your clipboard.